En bakılan konular
En son konular
Similar topics
Arama
Online E-Devlet Hizmetleri
Online E-Devlet HizmetleriTC Kimlik No
Vergi Kimlik No
SSK Hizmet Dökümü
İnternet Vergi Dairesi
Motorlu Taşıtlar Vergisi
Telefon Rehberi
ÖSYM Sınav Sonuçları
ÖSYM Sınav Sonuçları
ÖSS Sonuçları
KPSS Sonuçları
KPDS Sonuçları
LES Sonuçları
TUS Sonuçları
ÜDS Sonuçları
ALS Sonuçları
DGS Sonuçları
Diğer Sınav Sonuçları
ÖSYM Sınav Takvimi
E-Devlet Linkleri:
Devletim.com
Online Hizmetler
Milli Eğitim Bakanlığı
Üniversiteler
Sağlık Bakanlığı
Emeklilik Hizmetleri
Hukuk ve Adalet
Emniyet Hizmetleri
Ekonomik ve Mali İşler
İş ve Eleman Arama
Genel Devlet Kurumları
Bakanlıklar
Valilikler
Belediyeler
Kaymakamlıklar
Siyasi Partiler
Silahlı Kuvvetler
Sivil Toplum
Engelli Sayfaları
Elçilik - Konsolosluklar
Avrupa Birliği
K.K.T.C.
Turizm
Tatil ve Gezi Rehberi
Deprem Linkleri
Haber Kaynakları
Kasım 2024
| Ptsi | Salı | Çarş. | Perş. | Cuma | C.tesi | Paz |
|---|---|---|---|---|---|---|
| 1 | 2 | 3 | ||||
| 4 | 5 | 6 | 7 | 8 | 9 | 10 |
| 11 | 12 | 13 | 14 | 15 | 16 | 17 |
| 18 | 19 | 20 | 21 | 22 | 23 | 24 |
| 25 | 26 | 27 | 28 | 29 | 30 |
iPhone 4 İleTelefon Görüşmeleri
1 sayfadaki 1 sayfası
 iPhone 4 İleTelefon Görüşmeleri
iPhone 4 İleTelefon Görüşmeleri
iPhone 4 İleTelefon Görüşmeleri
iPhone'da arama yapma,
kişilerinizdeki bir ada veya numaraya dokunma, hızlı arama
listenizdekilerden birine dokunma veya geri aramak için son arayanlardan
birine dokunma kadar kolaydır.
Arama Yapma
Telefon
ekranının altındaki düğmeler; hızlı arama listenize, son aramalara,
kişilerinize ve numaraları elle girmek için sayısal klavyeye hızlı bir
şekilde erişmenizi sağlar.

Birisini aramak amacıyla Kişiler'i kullanmak için
Kişiler düğmesine dokunup bir kişi seçin, daha sonra bir telefon numarasına dokunun.
Hızlı arama listesindeki bir kişiyi aramak için
Hızlı Arama düğmesine dokunun ve sonra bir kişi seçin.
Son arayanlardan birini aramak için
Son
Aramalar düğmesine dokunun ve sonra listedeki bir ada veya numaraya
dokunun. Arama FaceTime görüntülü arama idiyse ( FaceTime ile gösterilir), yeni bir görüntülü arama yapmak için öğeye dokunun.
ile gösterilir), yeni bir görüntülü arama yapmak için öğeye dokunun.
Telefon numarası çevirmek için
Klavye düğmesine dokunun, numarayı girin ve sonra Ara düğmesine dokunun.
Panoya kopyaladığınız bir telefon numarasını sayısal klavyeye yapıştırıp çevirebilirsiniz.
Bir
numarayı klavyeye yapıştırma: Klavyenin üstündeki ekrana dokunun, daha
sonra Yapıştır'a dokunun. Kopyaladığınız telefon numarasında harfler
varsa; iPhone, onları uygun rakamlara dönüştürür.
Son çevirdiğiniz
numarayı yeniden çevirme: Klavye düğmesine ve daha sonra Ara düğmesine
dokunun. Numarayı çevirmek için yeniden Ara düğmesine dokunun.
Sesle Arama
Kişi
listenizdeki birisini aramak veya belirli bir numarayı çevirmek için
Sesle Denetim'i kullanabilirsiniz (iPhone 3GS veya daha yenisi için).
Not: Sesle Denetim bazı dillerde kullanılamayabilir.
Telefon araması yapmak için Sesle Denetim'i kullanma: Sesle Denetim ekranı gözükünceye ve bir bip sesi duyuncaya dek Ana Ekran düğmesine basıp parmağınızı basılı tutun. Daha sonra arama yapmak için aşağıda açıklanan komutları kullanın.
düğmesine basıp parmağınızı basılı tutun. Daha sonra arama yapmak için aşağıda açıklanan komutları kullanın.
Sesle Denetim'i kullanmak için iPhone kulaklığının ortasındaki düğmeyi de basılı tutabilirsiniz.
Kişilerdeki birisini aramak için
İngilizce
“call” veya “dial” ifadesini söyleyip daha sonra kişinin adını
söyleyin. Kişinin birden fazla numarası varsa hangisini aramak
istediğinizi belirtin.
Örnekler:
İngilizce “call” veya “dial” ifadesini söyleyip daha sonra numarayı söyleyin.
En
iyi sonucu almak için, aradığınız kişinin tam adını söyleyin. Yalnızca
adı söylerseniz ve listenizde o ada sahip birden fazla kişi varsa;
iPhone, bu kişilerden hangisini aramak istediğinizi sorar. Aradığınız
kişi için birden fazla numara varsa, hangi numaranın kullanılacağını
söyleyin. Aksi takdirde, iPhone sorar.
Bir numarayı sesli olarak
çevirirken, her bir rakamı ayrı söyleyin—örneğin “four one five, five
five five, one two one two” olarak söyleyin.
Not: ABD'deki “800” alan kodu için, İngilizce “eight hundred” ifadesini söyleyebilirsiniz
iPhone kilitliyken sesle aramayı engelleme:
Ayarlar'da, Genel > Parolayla Kilitleme'yi seçin ve Sesle Arama'yı
kapatın. Sesle aramayı kullanmak için iPhone'un kilidini açın.
iPhone 4 İleGelen Aramalar
Bir
arama geldiğinde Cevapla düğmesine dokunun. iPhone kilitliyse, sürgüyü
sürükleyin. Aramayı cevaplamak için iPhone kulaklığınızın ortasındaki
düğmeye de basabilirsiniz.

Aramayı sessize alma:
Açık/Kapalı Uyut/Uyandır düğmesine veya ses yüksekliği düğmelerinden
birine basın. Aramayı sessize aldıktan sonra, sesli mesaj devreye girene
dek hâlâ cevaplayabilirsiniz.
Aramayı reddetme: Aramayı doğrudan sesli mesaja göndermek için aşağıdakilerden birini yapın.
Açık/Kapalı Uyut/Uyandır düğmesine hızlı bir şekilde iki kez basın.
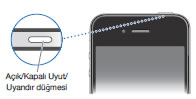
iPhone
kulaklığının ortasındaki düğmeyi yaklaşık iki saniye süreyle basılı
tutun. Aramanın reddedildiğini doğrulayan iki kısık bip sesi duyulur.
Reddet düğmesine dokunun (arama geldiğinde iPhone uyku durumunda değilse).
Aramaları engelleyip Internet'e Wi-Fi üzerinden erişebilme: Ayarlar'da, Uçak Modu seçeneğini açın ve sonra açmak için Wi-Fi düğmesine dokunun.
iPhone 4 İleTelefon Görüşmesi Yaparken
Telefon görüşmesi yaparken, ekranda arama seçenekleri gözükür.

Arama seçenekleri, kullandığınız iPhone modeline bağlı olarak değişebilir.
Hattınızı sessize almak için
Sessiz düğmesine dokunun. Arayanı hâlâ duyabilirsiniz ama o sizi duyamaz.
Bilgi girmek amacıyla sayısal klavyeyi kullanmak için
Klavye düğmesine dokunun.
Hoparlörü veya Bluetooth aygıtını kullanmak için
Hoparlör
düğmesine dokunun. Bluetooth aygıtı varken düğme, "Ses Kaynağı" olarak
etiketlenir ve Bluetooth aygıtını, iPhone'u veya hoparlörü seçmenize
olanak sağlar.
Kişi bilgilerini görmek için
Kişiler düğmesine dokunun.
Aramayı beklemeye almak için
iPhone 4: Sessiz düğmesine dokunun ve parmağınızı basılı tutun.
iPhone 3G veya iPhone 3GS: Tut düğmesine dokunun.
Her iki taraf da birbirini duyamaz. Arama beklemedeyken, aramaya dönmek için Tut düğmesine yeniden dokunun.
Başka bir arama yapmak için
Arama Ekle düğmesine dokunun.
Arama sırasında diğer uygulamaları kullanabilirsiniz (örneğin Takvim'de programınızı denetleme gibi).
Arama sırasında başka bir uygulamayı kullanma: Ana Ekran düğmesine basın ve sonra bir uygulama simgesine dokunun. Aramaya dönmek için, ekranın en üstündeki yeşil çubuğa dokunun.
düğmesine basın ve sonra bir uygulama simgesine dokunun. Aramaya dönmek için, ekranın en üstündeki yeşil çubuğa dokunun.
Aramayı sonlandırma: Bitir düğmesine dokunun. Veya iPhone kulaklığınızın ortasındaki düğmeye basın.
İkinci Aramalar
Telefon
görüşmesi sırasında başka bir arama yapabilir veya gelen aramayı
cevaplayabilirsiniz. Görüşme sırasında bir arama alırsanız, iPhone bip
sesi çıkarıp arayan bilgisini ve seçenekler listesini gösterir.
Not:
İkinci bir arama yapma ve alma, bazı ülkelerde veya bölgelerde isteğe
bağlı bir servis olabilir. Daha fazla bilgi için operatörünüze danışın.
Gelen ikinci bir aramaya yanıt verme:
1) Aramayı göz ardı edip sesli mesaja göndermek için, Yok Say düğmesine dokunun.
2) İlk aramayı beklemeye alıp yeni gelen aramayı cevaplamak için, Aramayı Tut+Cevapla düğmesine dokunun.
3) İlk aramayı sonlandırıp yeni gelen aramayı cevaplamak için, Bitir+Cevapla düğmesine dokunun.
FaceTime
görüntülü arama sırasında, görüntülü aramayı sonlandırıp gelen aramayı
cevaplayabilir ya da gelen aramayı reddedebilirsiniz.
İkinci bir arama yapma: Arama Ekle düğmesine dokunun. İlk arama beklemeye alınır.
Aramalar arasında geçiş yapma: Değiştir düğmesine dokunun. Etkin arama beklemeye alınır.
Konferans görüşmesi yapma: Konferans düğmesine dokunun.
Konferans Görüşmeleri
Operatörünüze bağlı olarak, aynı anda birden fazla kişiyle konuşabilir ve en fazla beş görüşmeyi birleştirebilirsiniz.
Not: Konferans görüşmeleri, bazı ülkelerde veya bölgelerde isteğe bağlı bir servis olabilir. Bilgi için operatörünüze danışın.
Konferans görüşmesi yapma:
1) Bir arama yapın.
2) Arama Ekle düğmesine dokunup başka bir arama daha yapın. İlk arama beklemeye alınır.
3) Konferans düğmesine dokunun. Aramalar tek bir hatta birleştirilir ve böylece herkes birbirini duyabilir.
4) En fazla beş arama olacak şekilde daha fazla arama eklemek için 2. ve 3. adımları yineleyin.
Aramalardan birini sonlandırmak için
Konferans düğmesine dokunup aramanın yanındaki simgesine dokunun. Sonra da Bitir düğmesine dokunun.
simgesine dokunun. Sonra da Bitir düğmesine dokunun.
Aramalardan biriyle özel olarak konuşmak için
Konferans düğmesine dokunup aramanın yanındaki Özel düğmesine dokunun. Konferansı sürdürmek için Konferans düğmesine dokunun.
Gelen bir aramayı eklemek için
Aramayı Tut+Cevapla düğmesine dokunun ve sonra Konferans düğmesine dokunun.
Servisiniz
konferans görüşmeleri yapabilmeyi içeriyorsa, iPhone'un konferans
görüşmesine ek olarak kullanılabilecek bir ikinci hattı her zaman
vardır.
Not: Konferans görüşmesi yaparken FaceTime görüntülü arama yapamazsınız.
FaceTime
FaceTime
görüntülü aramalar, konuştuğunuz kişiyi duymanızın yanı sıra görmenizi
de sağlar. Hem arayanın hem de arananın iPhone 4'e veya iPod touch'a (4.
nesil) ve Wi-Fi bağlantısına sahip olması gerekir. iPhone 4 üzerinde
FaceTime için hiçbir ayarlama yapmak gerekmez. FaceTime saptanmış olarak
ön kamerayı kullanır böylece aradığınız kişi yüzünüzü görebilir.
Etrafınızda gördüklerinizi paylaşmak için ana kameraya geçin.
Not: FaceTime, bazı ülkelerde veya bölgelerde kullanılamayabilir.
FaceTime
görüntülü aramayı nasıl yaptığınız, başka bir iPhone 4 modelini mi
yoksa bir iPod touch (4. nesil) modelini mi aradığınıza bağlıdır.
FaceTime ile arama yapma:
Bir iPhone 4 modeline: Kişinin telefon numarasını arayın ve daha sonra FaceTime düğmesine dokunun.

Veya Kişiler'de FaceTime düğmesine dokunun.
Bir iPod touch (4. nesil) modeline: Kişiler'de FaceTime düğmesine dokunun.
Kişi bilgilerinde, aradığınız kişinin FaceTime'a giriş yapmak için kullandığı e-posta adresi olmalıdır.
Kişiyle daha önce bir FaceTime görüşmesi yaptıysanız Kişiler'deki FaceTime düğmesinde görünür.
düğmesinde görünür.

Aradığınız kişinin Kabul Et düğmesine dokunarak görüntülü aramayı kabul etmesi gerekir.
Sesle Denetim'i kullanarak FaceTime ile arama yapma:
Sesle Denetim ekranı gözükene ve bir bip sesi duyulana dek Ana Ekran
düğmesine basıp parmağınızı basılı tutun. Daha sonra İngilizce
“FaceTime” ifadesini ve ardından aradığınız kişinin adını söyleyin.
Birisiyle
daha önce FaceTime görüntülü arama yaptıysanız, Son Aramalar'da o
aramanın girişine dokunarak o kişiyle başka bir görüntülü arama
yapabilirsiniz. Önceki FaceTime görüntülü aramaları FaceTime ile gösterilir.
ile gösterilir.
Sesli
arama başlatıldığında, diğer kişinin iPhone'undaki görüntüyü
görürsünüz. Resim içinde resim penceresi; diğer kişinin gördüğü,
iPhone'unuzdaki görüntüyü gösterir. Pencereyi, istediğiniz köşeye
sürükleyebilirsiniz. FaceTime'ı boylamasına veya enlemesine
kullanabilirsiniz.

Görüntülü aramalar, iPhone'daki üst mikrofonu kullanır.
Wi-Fi
ağınızdan uzaklaşırsanız veya ağ başka bir nedenle kullanılamazsa,
sesli arama için numarayı yeniden çevirme seçeneği sunulur.
Not:
iPhone'da FaceTime görüntülü arama yaparken, telefon numaranız
gizlenmiş olsa dahi diğer kişinin iPhone'unda veya iPod touch'ında
görüntülenir.
FaceTime görüntülü aramayı sessize almak için
Ekranın altındaki simgesine dokunun. Arayanı hâlâ duyabilir ve görebilirsiniz. Arayan sizi görebilir ama duyamaz.
simgesine dokunun. Arayanı hâlâ duyabilir ve görebilirsiniz. Arayan sizi görebilir ama duyamaz.
Ön ve ana kameralar arasında geçiş yapmak için
Ekranın altındaki simgesine dokunun.
simgesine dokunun.
FaceTime görüntülü arama sırasında başka bir uygulamayı kullanmak için
Ana Ekran düğmesine basın
basın
ve sonra bir uygulama simgesine dokunun. Konuşmaya devam edebilirsiniz
ama birbirinizi görmezsiniz. Görüntülü aramaya dönmek için, ekranın en
üstündeki yeşil çubuğa dokunun.
FaceTime görüntülü aramayı sonlandırmak için
Ekranın altındaki simgesine dokunun.
simgesine dokunun.
FaceTime görüntülü aramaları engellemek için, Ayarlar'da FaceTime'ı kapatabilirsiniz.
FaceTime'ı açma veya kapatma: Ayarlar'da, Telefon'u seçin ve FaceTime anahtarına dokunun. FaceTime saptanmış olarak açıktır.
Aramalar İçin Bir Bluetooth Aygıtı Kullanma
iPhone ile eşlenmiş bir Bluetooth aygıtını kullanarak telefon görüşmeleri yapabilirsiniz.
Telefon görüşmeleri yapmak amacıyla Bluetooth aygıtını kullanma hakkında bilgi için, aygıtla birlikte gelen belgelere bakın.
Bluetooth aygıtı bağlıyken aramaları iPhone yoluyla dinleme: Aşağıdakilerden birini yapın:
1) iPhone ekranına dokunarak aramayı cevaplayın.
2)
Telefon görüşmesi sırasında iPhone'daki Ses düğmesine dokunun.
Aramaları iPhone yoluyla duymak için iPhone düğmesine ya da hoparlörü
kullanmak için Hoparlör düğmesine dokunun.
3) Bluetooth'u kapatın. Ayarlar bölümünde, Genel > Bluetooth öğelerini seçip anahtarı Kapalı konumuna sürükleyin.
4)
Bluetooth aygıtını kapatın veya kapsama alanının dışına çıkın.
Bluetooth aygıtının iPhone ile bağlantı kurabilmesi için, aygıta en
fazla 9 metre uzaklıkta olmanız.
Acil Aramalar
iPhone parolayla kilitli olsa bile, acil arama yapabilirsiniz.
iPhone kilitliyken acil arama yapma: Parolayı Girin ekranında, Acil Arama düğmesine dokunun ve sonra sayısal klavyeyi kullanarak numarayı girin.
Önemli:
Yalnızca arama yaptığınız ülkede veya bölgede geçerli olan acil
numaralar çalışacaktır. Bazı ülkelerde veya bölgelerde, SIM kartı takılı
olmadığı ve etkinleştirilmediği ve SIM PIN'i doğru girilmediği veya
kapatılmadığı sürece acil arama yapamazsınız.
ABD'de 911 numarasını çevirdiğinizde, konum bilgileri (varsa) acil servis sağlayıcılara gönderilir.
Önemli:
Tıbbi acil durumlar gibi önemli iletişim gereksinimleri için kablosuz
aygıtlara güvenmemelisiniz. Acil servisleri aramak için herhangi bir cep
telefonunu kullanma, her yerde çalışmayabilir. Acil durum numaraları ve
servisleri ülkeye veya bölgeye göre değişiklik gösterir ve bazen bir
acil arama, ağın bulunamaması veya çevredeki parazitlerden ötürü
yapılamayabilir. Bazı hücresel ağlar; iPhone'da bir SIM kart yoksa, SIM
kart kilitliyse veya henüz etkinleştirilmemişse, iPhone'dan gelen bir
acil aramayı kabul etmeyebilir. FaceTime görüntülü arama yapıyorsanız,
acil durum numarasını arayabilmeniz için görüntülü aramayı bitirmeniz
gerekir.
iPhone'da arama yapma,
kişilerinizdeki bir ada veya numaraya dokunma, hızlı arama
listenizdekilerden birine dokunma veya geri aramak için son arayanlardan
birine dokunma kadar kolaydır.
Arama Yapma
Telefon
ekranının altındaki düğmeler; hızlı arama listenize, son aramalara,
kişilerinize ve numaraları elle girmek için sayısal klavyeye hızlı bir
şekilde erişmenizi sağlar.

Birisini aramak amacıyla Kişiler'i kullanmak için
Kişiler düğmesine dokunup bir kişi seçin, daha sonra bir telefon numarasına dokunun.
Hızlı arama listesindeki bir kişiyi aramak için
Hızlı Arama düğmesine dokunun ve sonra bir kişi seçin.
Son arayanlardan birini aramak için
Son
Aramalar düğmesine dokunun ve sonra listedeki bir ada veya numaraya
dokunun. Arama FaceTime görüntülü arama idiyse ( FaceTime
 ile gösterilir), yeni bir görüntülü arama yapmak için öğeye dokunun.
ile gösterilir), yeni bir görüntülü arama yapmak için öğeye dokunun.Telefon numarası çevirmek için
Klavye düğmesine dokunun, numarayı girin ve sonra Ara düğmesine dokunun.
Panoya kopyaladığınız bir telefon numarasını sayısal klavyeye yapıştırıp çevirebilirsiniz.
Bir
numarayı klavyeye yapıştırma: Klavyenin üstündeki ekrana dokunun, daha
sonra Yapıştır'a dokunun. Kopyaladığınız telefon numarasında harfler
varsa; iPhone, onları uygun rakamlara dönüştürür.
Son çevirdiğiniz
numarayı yeniden çevirme: Klavye düğmesine ve daha sonra Ara düğmesine
dokunun. Numarayı çevirmek için yeniden Ara düğmesine dokunun.
Sesle Arama
Kişi
listenizdeki birisini aramak veya belirli bir numarayı çevirmek için
Sesle Denetim'i kullanabilirsiniz (iPhone 3GS veya daha yenisi için).
Not: Sesle Denetim bazı dillerde kullanılamayabilir.
Telefon araması yapmak için Sesle Denetim'i kullanma: Sesle Denetim ekranı gözükünceye ve bir bip sesi duyuncaya dek Ana Ekran
 düğmesine basıp parmağınızı basılı tutun. Daha sonra arama yapmak için aşağıda açıklanan komutları kullanın.
düğmesine basıp parmağınızı basılı tutun. Daha sonra arama yapmak için aşağıda açıklanan komutları kullanın.Sesle Denetim'i kullanmak için iPhone kulaklığının ortasındaki düğmeyi de basılı tutabilirsiniz.
Kişilerdeki birisini aramak için
İngilizce
“call” veya “dial” ifadesini söyleyip daha sonra kişinin adını
söyleyin. Kişinin birden fazla numarası varsa hangisini aramak
istediğinizi belirtin.
Örnekler:
- Call John Appleseed
- Call John Appleseed at home
- Call John Appleseed, mobile
İngilizce “call” veya “dial” ifadesini söyleyip daha sonra numarayı söyleyin.
En
iyi sonucu almak için, aradığınız kişinin tam adını söyleyin. Yalnızca
adı söylerseniz ve listenizde o ada sahip birden fazla kişi varsa;
iPhone, bu kişilerden hangisini aramak istediğinizi sorar. Aradığınız
kişi için birden fazla numara varsa, hangi numaranın kullanılacağını
söyleyin. Aksi takdirde, iPhone sorar.
Bir numarayı sesli olarak
çevirirken, her bir rakamı ayrı söyleyin—örneğin “four one five, five
five five, one two one two” olarak söyleyin.
Not: ABD'deki “800” alan kodu için, İngilizce “eight hundred” ifadesini söyleyebilirsiniz
iPhone kilitliyken sesle aramayı engelleme:
Ayarlar'da, Genel > Parolayla Kilitleme'yi seçin ve Sesle Arama'yı
kapatın. Sesle aramayı kullanmak için iPhone'un kilidini açın.
iPhone 4 İleGelen Aramalar
Bir
arama geldiğinde Cevapla düğmesine dokunun. iPhone kilitliyse, sürgüyü
sürükleyin. Aramayı cevaplamak için iPhone kulaklığınızın ortasındaki
düğmeye de basabilirsiniz.

Aramayı sessize alma:
Açık/Kapalı Uyut/Uyandır düğmesine veya ses yüksekliği düğmelerinden
birine basın. Aramayı sessize aldıktan sonra, sesli mesaj devreye girene
dek hâlâ cevaplayabilirsiniz.
Aramayı reddetme: Aramayı doğrudan sesli mesaja göndermek için aşağıdakilerden birini yapın.
Açık/Kapalı Uyut/Uyandır düğmesine hızlı bir şekilde iki kez basın.
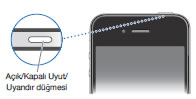
iPhone
kulaklığının ortasındaki düğmeyi yaklaşık iki saniye süreyle basılı
tutun. Aramanın reddedildiğini doğrulayan iki kısık bip sesi duyulur.
Reddet düğmesine dokunun (arama geldiğinde iPhone uyku durumunda değilse).
Aramaları engelleyip Internet'e Wi-Fi üzerinden erişebilme: Ayarlar'da, Uçak Modu seçeneğini açın ve sonra açmak için Wi-Fi düğmesine dokunun.
iPhone 4 İleTelefon Görüşmesi Yaparken
Telefon görüşmesi yaparken, ekranda arama seçenekleri gözükür.

Arama seçenekleri, kullandığınız iPhone modeline bağlı olarak değişebilir.
Hattınızı sessize almak için
Sessiz düğmesine dokunun. Arayanı hâlâ duyabilirsiniz ama o sizi duyamaz.
Bilgi girmek amacıyla sayısal klavyeyi kullanmak için
Klavye düğmesine dokunun.
Hoparlörü veya Bluetooth aygıtını kullanmak için
Hoparlör
düğmesine dokunun. Bluetooth aygıtı varken düğme, "Ses Kaynağı" olarak
etiketlenir ve Bluetooth aygıtını, iPhone'u veya hoparlörü seçmenize
olanak sağlar.
Kişi bilgilerini görmek için
Kişiler düğmesine dokunun.
Aramayı beklemeye almak için
iPhone 4: Sessiz düğmesine dokunun ve parmağınızı basılı tutun.
iPhone 3G veya iPhone 3GS: Tut düğmesine dokunun.
Her iki taraf da birbirini duyamaz. Arama beklemedeyken, aramaya dönmek için Tut düğmesine yeniden dokunun.
Başka bir arama yapmak için
Arama Ekle düğmesine dokunun.
Arama sırasında diğer uygulamaları kullanabilirsiniz (örneğin Takvim'de programınızı denetleme gibi).
Arama sırasında başka bir uygulamayı kullanma: Ana Ekran
 düğmesine basın ve sonra bir uygulama simgesine dokunun. Aramaya dönmek için, ekranın en üstündeki yeşil çubuğa dokunun.
düğmesine basın ve sonra bir uygulama simgesine dokunun. Aramaya dönmek için, ekranın en üstündeki yeşil çubuğa dokunun.Aramayı sonlandırma: Bitir düğmesine dokunun. Veya iPhone kulaklığınızın ortasındaki düğmeye basın.
İkinci Aramalar
Telefon
görüşmesi sırasında başka bir arama yapabilir veya gelen aramayı
cevaplayabilirsiniz. Görüşme sırasında bir arama alırsanız, iPhone bip
sesi çıkarıp arayan bilgisini ve seçenekler listesini gösterir.
Not:
İkinci bir arama yapma ve alma, bazı ülkelerde veya bölgelerde isteğe
bağlı bir servis olabilir. Daha fazla bilgi için operatörünüze danışın.
Gelen ikinci bir aramaya yanıt verme:
1) Aramayı göz ardı edip sesli mesaja göndermek için, Yok Say düğmesine dokunun.
2) İlk aramayı beklemeye alıp yeni gelen aramayı cevaplamak için, Aramayı Tut+Cevapla düğmesine dokunun.
3) İlk aramayı sonlandırıp yeni gelen aramayı cevaplamak için, Bitir+Cevapla düğmesine dokunun.
FaceTime
görüntülü arama sırasında, görüntülü aramayı sonlandırıp gelen aramayı
cevaplayabilir ya da gelen aramayı reddedebilirsiniz.
İkinci bir arama yapma: Arama Ekle düğmesine dokunun. İlk arama beklemeye alınır.
Aramalar arasında geçiş yapma: Değiştir düğmesine dokunun. Etkin arama beklemeye alınır.
Konferans görüşmesi yapma: Konferans düğmesine dokunun.
Konferans Görüşmeleri
Operatörünüze bağlı olarak, aynı anda birden fazla kişiyle konuşabilir ve en fazla beş görüşmeyi birleştirebilirsiniz.
Not: Konferans görüşmeleri, bazı ülkelerde veya bölgelerde isteğe bağlı bir servis olabilir. Bilgi için operatörünüze danışın.
Konferans görüşmesi yapma:
1) Bir arama yapın.
2) Arama Ekle düğmesine dokunup başka bir arama daha yapın. İlk arama beklemeye alınır.
3) Konferans düğmesine dokunun. Aramalar tek bir hatta birleştirilir ve böylece herkes birbirini duyabilir.
4) En fazla beş arama olacak şekilde daha fazla arama eklemek için 2. ve 3. adımları yineleyin.
Aramalardan birini sonlandırmak için
Konferans düğmesine dokunup aramanın yanındaki
 simgesine dokunun. Sonra da Bitir düğmesine dokunun.
simgesine dokunun. Sonra da Bitir düğmesine dokunun.Aramalardan biriyle özel olarak konuşmak için
Konferans düğmesine dokunup aramanın yanındaki Özel düğmesine dokunun. Konferansı sürdürmek için Konferans düğmesine dokunun.
Gelen bir aramayı eklemek için
Aramayı Tut+Cevapla düğmesine dokunun ve sonra Konferans düğmesine dokunun.
Servisiniz
konferans görüşmeleri yapabilmeyi içeriyorsa, iPhone'un konferans
görüşmesine ek olarak kullanılabilecek bir ikinci hattı her zaman
vardır.
Not: Konferans görüşmesi yaparken FaceTime görüntülü arama yapamazsınız.
FaceTime
FaceTime
görüntülü aramalar, konuştuğunuz kişiyi duymanızın yanı sıra görmenizi
de sağlar. Hem arayanın hem de arananın iPhone 4'e veya iPod touch'a (4.
nesil) ve Wi-Fi bağlantısına sahip olması gerekir. iPhone 4 üzerinde
FaceTime için hiçbir ayarlama yapmak gerekmez. FaceTime saptanmış olarak
ön kamerayı kullanır böylece aradığınız kişi yüzünüzü görebilir.
Etrafınızda gördüklerinizi paylaşmak için ana kameraya geçin.
Not: FaceTime, bazı ülkelerde veya bölgelerde kullanılamayabilir.
FaceTime
görüntülü aramayı nasıl yaptığınız, başka bir iPhone 4 modelini mi
yoksa bir iPod touch (4. nesil) modelini mi aradığınıza bağlıdır.
FaceTime ile arama yapma:
Bir iPhone 4 modeline: Kişinin telefon numarasını arayın ve daha sonra FaceTime düğmesine dokunun.

Veya Kişiler'de FaceTime düğmesine dokunun.
Bir iPod touch (4. nesil) modeline: Kişiler'de FaceTime düğmesine dokunun.
Kişi bilgilerinde, aradığınız kişinin FaceTime'a giriş yapmak için kullandığı e-posta adresi olmalıdır.
Kişiyle daha önce bir FaceTime görüşmesi yaptıysanız Kişiler'deki FaceTime
 düğmesinde görünür.
düğmesinde görünür.
Aradığınız kişinin Kabul Et düğmesine dokunarak görüntülü aramayı kabul etmesi gerekir.
Sesle Denetim'i kullanarak FaceTime ile arama yapma:
Sesle Denetim ekranı gözükene ve bir bip sesi duyulana dek Ana Ekran
düğmesine basıp parmağınızı basılı tutun. Daha sonra İngilizce
“FaceTime” ifadesini ve ardından aradığınız kişinin adını söyleyin.
Birisiyle
daha önce FaceTime görüntülü arama yaptıysanız, Son Aramalar'da o
aramanın girişine dokunarak o kişiyle başka bir görüntülü arama
yapabilirsiniz. Önceki FaceTime görüntülü aramaları FaceTime
 ile gösterilir.
ile gösterilir.Sesli
arama başlatıldığında, diğer kişinin iPhone'undaki görüntüyü
görürsünüz. Resim içinde resim penceresi; diğer kişinin gördüğü,
iPhone'unuzdaki görüntüyü gösterir. Pencereyi, istediğiniz köşeye
sürükleyebilirsiniz. FaceTime'ı boylamasına veya enlemesine
kullanabilirsiniz.

Görüntülü aramalar, iPhone'daki üst mikrofonu kullanır.
Wi-Fi
ağınızdan uzaklaşırsanız veya ağ başka bir nedenle kullanılamazsa,
sesli arama için numarayı yeniden çevirme seçeneği sunulur.
Not:
iPhone'da FaceTime görüntülü arama yaparken, telefon numaranız
gizlenmiş olsa dahi diğer kişinin iPhone'unda veya iPod touch'ında
görüntülenir.
FaceTime görüntülü aramayı sessize almak için
Ekranın altındaki
 simgesine dokunun. Arayanı hâlâ duyabilir ve görebilirsiniz. Arayan sizi görebilir ama duyamaz.
simgesine dokunun. Arayanı hâlâ duyabilir ve görebilirsiniz. Arayan sizi görebilir ama duyamaz.Ön ve ana kameralar arasında geçiş yapmak için
Ekranın altındaki
 simgesine dokunun.
simgesine dokunun.FaceTime görüntülü arama sırasında başka bir uygulamayı kullanmak için
Ana Ekran düğmesine
 basın
basınve sonra bir uygulama simgesine dokunun. Konuşmaya devam edebilirsiniz
ama birbirinizi görmezsiniz. Görüntülü aramaya dönmek için, ekranın en
üstündeki yeşil çubuğa dokunun.
FaceTime görüntülü aramayı sonlandırmak için
Ekranın altındaki
 simgesine dokunun.
simgesine dokunun.FaceTime görüntülü aramaları engellemek için, Ayarlar'da FaceTime'ı kapatabilirsiniz.
FaceTime'ı açma veya kapatma: Ayarlar'da, Telefon'u seçin ve FaceTime anahtarına dokunun. FaceTime saptanmış olarak açıktır.
Aramalar İçin Bir Bluetooth Aygıtı Kullanma
iPhone ile eşlenmiş bir Bluetooth aygıtını kullanarak telefon görüşmeleri yapabilirsiniz.
Telefon görüşmeleri yapmak amacıyla Bluetooth aygıtını kullanma hakkında bilgi için, aygıtla birlikte gelen belgelere bakın.
Bluetooth aygıtı bağlıyken aramaları iPhone yoluyla dinleme: Aşağıdakilerden birini yapın:
1) iPhone ekranına dokunarak aramayı cevaplayın.
2)
Telefon görüşmesi sırasında iPhone'daki Ses düğmesine dokunun.
Aramaları iPhone yoluyla duymak için iPhone düğmesine ya da hoparlörü
kullanmak için Hoparlör düğmesine dokunun.
3) Bluetooth'u kapatın. Ayarlar bölümünde, Genel > Bluetooth öğelerini seçip anahtarı Kapalı konumuna sürükleyin.
4)
Bluetooth aygıtını kapatın veya kapsama alanının dışına çıkın.
Bluetooth aygıtının iPhone ile bağlantı kurabilmesi için, aygıta en
fazla 9 metre uzaklıkta olmanız.
Acil Aramalar
iPhone parolayla kilitli olsa bile, acil arama yapabilirsiniz.
iPhone kilitliyken acil arama yapma: Parolayı Girin ekranında, Acil Arama düğmesine dokunun ve sonra sayısal klavyeyi kullanarak numarayı girin.
Önemli:
Yalnızca arama yaptığınız ülkede veya bölgede geçerli olan acil
numaralar çalışacaktır. Bazı ülkelerde veya bölgelerde, SIM kartı takılı
olmadığı ve etkinleştirilmediği ve SIM PIN'i doğru girilmediği veya
kapatılmadığı sürece acil arama yapamazsınız.
ABD'de 911 numarasını çevirdiğinizde, konum bilgileri (varsa) acil servis sağlayıcılara gönderilir.
Önemli:
Tıbbi acil durumlar gibi önemli iletişim gereksinimleri için kablosuz
aygıtlara güvenmemelisiniz. Acil servisleri aramak için herhangi bir cep
telefonunu kullanma, her yerde çalışmayabilir. Acil durum numaraları ve
servisleri ülkeye veya bölgeye göre değişiklik gösterir ve bazen bir
acil arama, ağın bulunamaması veya çevredeki parazitlerden ötürü
yapılamayabilir. Bazı hücresel ağlar; iPhone'da bir SIM kart yoksa, SIM
kart kilitliyse veya henüz etkinleştirilmemişse, iPhone'dan gelen bir
acil aramayı kabul etmeyebilir. FaceTime görüntülü arama yapıyorsanız,
acil durum numarasını arayabilmeniz için görüntülü aramayı bitirmeniz
gerekir.
1 sayfadaki 1 sayfası
Bu forumun müsaadesi var:
Bu forumdaki mesajlara cevap veremezsiniz



» DreamBox Kullanıcılarına özel FLASHWIZARD 7.02 Türkçe
» E2 Setting 7,13,19,42
» Redline Aradiginiz hersey tek link Her zaman guncel Arkadaslar
» Çökmüş Dreambox DM 500S Kurtarma
» DM800HD Clone Patched Images (Sim 2.01 SSL#84D OE2.0)
» All Files in Our Enigma2 Addons
» E2 - Dreamboxedit_setup 5.1.1.1 ile İP TV eklemek
» Ace Stream Media 3.0.3 programı ve paylaşım bölümü